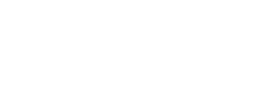Quando estiver familiarizado com o software Arduino e usando as funções internas, convém ampliar a capacidade do seu Arduino com bibliotecas adicionais. Para isso, é importante saber como instalar bibliotecas no Arduino, permitindo que você adicione novas funcionalidades e expanda ainda mais seus projetos.
O que são bibliotecas?
As bibliotecas são uma coleção de códigos que facilitam a conexão com um sensor, monitor, módulo, entre outros dispositivos. Por exemplo, a biblioteca LiquidCrystal incorporada facilita a comunicação dos monitores LCD em relação ao Arduino. Existem centenas de bibliotecas adicionais disponíveis na Internet para download. As bibliotecas internas e algumas dessas bibliotecas adicionais estão listadas na referência. Para usar as bibliotecas adicionais, você precisará instalá-las.
Como instalar uma biblioteca
Para instalar uma nova biblioteca no IDE do Arduino, você pode usar o Gerenciador de Bibliotecas (disponível no IDE versão 1.6.2). Abra o IDE e clique no menu “Sketch /Esboço” e, em seguida, em Incluir biblioteca e depois em Gerenciar bibliotecas.

Em seguida, o Gerenciador de bibliotecas será aberto e você encontrará uma lista de bibliotecas que já estão instaladas ou prontas para instalação. Neste exemplo, instalaremos a biblioteca PWM Servo Driver da Adafruit. Role a lista para encontrá-la ou escreva o nome da biblioteca no campo de pesquisa, após a busca clique nela e selecione a versão da biblioteca que deseja instalar. Às vezes, apenas uma versão da biblioteca está disponível. Se o menu de seleção de versão não aparecer, não se preocupe: é normal.

Por fim, clique em instalar e aguarde o IDE instalar a nova biblioteca. O download pode demorar, dependendo da velocidade da sua conexão. Quando terminar, uma tag chamada “Instalada” deve aparecer ao lado da biblioteca Adafruit PWM Servo Driver. Você pode fechar o gerenciador de bibliotecas.

Agora você pode encontrar a nova biblioteca disponível no menu Sketch/Esboço e depois em Incluir biblioteca.

Importando uma biblioteca .zip
Primeiramente, as bibliotecas geralmente são distribuídas como um arquivo ou pasta ZIP. Normalmente, o nome da pasta é o nome da biblioteca. Dentro da pasta, haverá um arquivo .cpp, um arquivo .h e, geralmente, um arquivo keywords.txt, uma pasta de exemplos e outros arquivos exigidos pela biblioteca. A partir da versão 1.0.5, você pode instalar bibliotecas de terceiros no IDE. Portanto, não descompacte a biblioteca baixada, deixe-a como está.

No IDE do Arduino, navegue até Esboço> Incluir biblioteca> Incluir biblioteca .ZIP. No topo da lista suspensa, selecione a opção “Adicionar biblioteca .ZIP ”.

Você será solicitado a selecionar a biblioteca que deseja adicionar. Navegue até o local do arquivo .zip e abra-o.

Ao retornar no menu Sketch/Esboço e depois ir até a opção “Incluir biblioteca”, você verá a biblioteca na parte inferior do menu suspenso. Você está pronto para usar em seu esboço. O sistema expandirá o arquivo zip na pasta de bibliotecas no diretório de esboços do Arduino. Vale lembrar que você poderá usar a biblioteca em esboços, mas em versões anteriores do IDE, os exemplos da biblioteca não aparecerão na opção ‘Exemplos’ até que você reinicie o IDE.
Instalação manual
Quando você deseja adicionar uma biblioteca manualmente, é necessário fazer o download como um arquivo ZIP, expandi-lo e colocá-lo no diretório apropriado. O arquivo ZIP contém tudo o que você precisa, incluindo exemplos de uso, se o autor os tiver fornecido. O gerenciador de bibliotecas foi projetado para instalar esse arquivo ZIP automaticamente, mas há casos em que você pode querer executar o processo de instalação manualmente e colocar a biblioteca na pasta de bibliotecas do seu Sketchbook.
Você pode encontrar ou alterar o local da pasta do Sketchbook na opção Arquivo, depois clicar em Preferências.

Vá para o diretório em que você baixou o arquivo ZIP da biblioteca. Extraia o arquivo ZIP com toda a sua estrutura de pastas em uma pasta temporária e selecione a pasta principal, que deve ter o nome da biblioteca. Copie-o na pasta “bibliotecas” dentro do seu Sketchbook. Inicie o Arduino Software (IDE), vá para Sketch/Esboço, selecione a opção “Incluir Biblioteca”. Verifique se a biblioteca que você acabou de adicionar está disponível na lista.
Conclusão
Basicamente, você gerencia as bibliotecas do Arduino em três locais diferentes: dentro da pasta de instalação do IDE, dentro da pasta principal e na pasta de bibliotecas dentro do seu Sketchbook. Dessa forma, projetamos a escolha das bibliotecas durante a compilação para permitir a atualização das bibliotecas presentes na distribuição. Em outras palavras, a colocação de uma biblioteca na pasta “bibliotecas” em seu Sketchbook substitui as outras versões das bibliotecas.
O mesmo acontece para as bibliotecas presentes em instalações adicionais de núcleos. Também é importante observar que a versão da biblioteca que você colocou no seu Skecthbook pode ser menor que a das pastas de distribuição ou núcleo, mas será a versão usada durante a compilação. Quando você seleciona um núcleo específico para sua placa, o sistema usa as bibliotecas presentes na pasta do núcleo em vez das mesmas bibliotecas presentes na pasta de distribuição do IDE.

Por último, mas não menos importante, observe como o Arduino Software (IDE) se atualiza: o sistema exclui todos os arquivos em Programas / Arduino (ou na pasta em que você instalou o IDE) e cria uma nova pasta com novos conteúdos. Por isso, recomendamos que você instale bibliotecas apenas na pasta do Sketchbook para que não sejam excluídas durante o processo de atualização do Arduino IDE. Espero que este tutorial tenha lhe ajudo na instalação de novas bibliotecas no Arduino IDE. Se você tiver alguma dúvida ou sugestão quanto a este tutorial, por favor, não hesite em deixar um comentário abaixo.