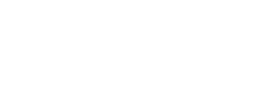Neste guia, primeiramente, vamos explorar como configurar um Raspberry Pi para exibir seu Google Calendar. Além disso, essa solução simples e acessível transforma seu dispositivo em uma tela funcional para seu calendário, idealmente perfeita para residências ou pequenos escritórios.
Por que Usar o Google Calendar no Raspberry Pi?
O Google Calendar oferece uma maneira prática de organizar compromissos e sincronizar eventos entre dispositivos diversos. Por exemplo, ele é especialmente útil para gerenciar atividades de famílias ou pequenas equipes. Adicionalmente, exibir o Google Calendar em um Raspberry Pi proporciona acesso rápido a informações essenciais enquanto elimina a necessidade de utilizar dispositivos móveis ou computadores.
Portanto, ao utilizar um Raspberry Pi, você obtém uma solução de baixo custo e eficiente para manter o calendário visível em tempo integral. Além disso, a configuração é versátil, adaptável a várias necessidades.
Equipamentos Necessários
Passo a Passo para Configurar o Google Calendar no Raspberry Pi
1. Atualizando o Sistema Operacional
Antes de começar, é essencial garantir que o sistema operacional do Raspberry Pi esteja atualizado. Execute os seguintes comandos:
sudo apt update
sudo apt upgrade -yPortanto, ao manter seu sistema atualizado, você evita problemas futuros.
2. Instalando o Navegador Chromium
Além disso, o Chromium é particularmente ideal para exibir o Google Calendar devido ao seu modo quiosque integrado. Para começar, execute o seguinte comando para instalá-lo:
sudo apt install chromiumAlém disso, o Chromium é leve e se integra bem ao hardware do Raspberry Pi.
3. Fazendo Login no Google Calendar
Acesse o site do Google Calendar:
https://calendar.google.com/Realize o login com sua conta do Google. Você precisará repetir esse processo ocasionalmente, pois o Google pode desconectá-lo automaticamente.
4. Obtendo o Código de Incorporação
Acesse a ferramenta de incorporação do Google Calendar:
https://calendar.google.com/calendar/u/0/embedhelperContudo, copie o código gerado na seção “Embed code” e salve-o para uso posterior.

5. Criando o Arquivo HTML
Portanto, crie um diretório no Raspberry Pi para armazenar o arquivo HTML:
sudo mkdir -p /opt/stacks/googlecalendarAbra um editor de texto e crie o arquivo:
sudo nano /opt/stacks/googlecalendar/index.htmlInsira o seguinte código HTML no arquivo, substituindo os placeholders conforme explicado:
<!doctype html>
<html lang="en-US">
<head>
<meta charset="utf-8">
<meta http-equiv="refresh" content="[[SECONDS]]">
<title>Google Calendar</title>
<style>
body {
margin: 0;
}
.container {
position: relative;
overflow: hidden;
width: 100vw;
height: 100vh;
}
.responsive-iframe {
position: absolute;
top: 0;
left: 0;
bottom: 0;
right: 0;
width: 100%;
height: 100%;
}
</style>
</head>
<body>
<div class="container">
[[EMBEDCODE]]
</div>
</body>
</html>Substitua [[SECONDS]] pelo intervalo de atualização em segundos e [[EMBEDCODE]] pelo código de incorporação obtido anteriormente. Além disso, certifique-se de adicionar a classe CSS “responsive-iframe” ao iframe.
6. Testando a Exibição
Primeiramente, teste o arquivo HTML no navegador do Raspberry Pi:
/usr/bin/chromium-browser -noerrdialogs --disable-infobars --no-first-run --start-maximized --kiosk /opt/stacks/googlecalendar/index.htmlCertifique-se de que o Google Calendar esteja visível. Portanto, ajuste o código, se necessário.

7. Criando um Serviço para Iniciar o Calendar Automaticamente
Primeiramente, crie um arquivo de serviço com o comando:
sudo nano /lib/systemd/system/googlecalendar.servicePortanto, insira o seguinte conteúdo, substituindo <USER> pelo seu nome de usuário:
[Unit]
Description=Chromium Kiosk
Wants=graphical.target
After=graphical.target
[Service]
Environment=DISPLAY=:0
Environment=XAUTHORITY=/home/<USER>/.Xauthority
Type=simple
ExecStart=/usr/bin/chromium-browser -noerrdialogs --disable-infobars --no-first-run --start-maximized --kiosk /opt/stacks/googlecalendar/index.html
Restart=on-abort
User=<USER>
Group=<USER>
[Install]
WantedBy=graphical.targetContudo, ative o serviço e inicie-o imediatamente:
sudo systemctl enable googlecalendar --nowPortanto, o Google Calendar será exibido automaticamente ao iniciar o Raspberry Pi.
Considerações Finais
Em resumo, configurar um Raspberry Pi para exibir o Google Calendar é uma solução eficiente para manter compromissos organizados e visíveis. Além disso, com passos simples, você pode transformar um dispositivo acessível em uma ferramenta prática para o dia a dia.
Portanto, continue acompanhando o Prototipando para descobrir mais tutoriais e dicas sobre tecnologia e projetos criativos.