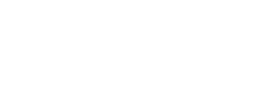Neste projeto, vamos ajudá-lo a criar alguns projetos simples utilizando o Arduino, mas que são perfeitos para iniciantes. Esses projetos básicos ajudarão você a entender como configurar o software Arduino e, em seguida, conectar os componentes para executar uma ação específica. Lembrando que para você desenvolver esse primeiros projetos é importante que você veja nosso tutorial sobre Arduino para iniciantes.
Baixe o software
Neste ponto, estamos prontos para baixar o software gratuito conhecido como IDE. O Arduino IDE é a interface onde você irá escrever os sketchs que informam ao Arduino o que fazer. Você pode encontrar a versão mais recente deste software na página de download do Arduino IDE.
Para instalar o software, você precisará clicar no link que corresponde ao sistema operacional do seu computador.
IDE do Arduino
Uma vez que o software tenha sido instalado no seu computador, vá em frente e abra-o. Este é o Arduino IDE e é o lugar onde toda a programação vai acontecer. Tire algum tempo para explorar o software e verás que não é tão difícil assim usá-lo.

- Barra de menu: Dá acesso às ferramentas necessárias para criar e salvar sketchs do Arduino.
- Botão de verificação: compila seu código e verifica erros de ortografia ou sintaxe.
- Botão upload: Envia o código para a placa que está conectada, como o Arduino Uno, neste caso. As luzes na placa piscarão rapidamente durante o upload.
- Novo sketch: abre uma nova janela contendo um sketch em branco.
- Nome do sketch: quando o sketch é salvo, o nome do sketch é exibido aqui.
- Abrir sketch existente: permite abrir um sketch salvo ou um dos exemplos armazenados.
- Salvar sketch: Isso salva o sketch que você tem atualmente aberto.
- Monitor serial: Quando a placa está conectada, esta função exibirá a informação serial do seu Arduino
- Área de código: Esta área é onde você compõe o código do sketch que diz ao Arduino o que fazer.
- Área de mensagem: Esta área informa o status do salvamento, compilação de código, erros e muito mais.
- Console de texto: mostra os detalhes de uma mensagem de erro, tamanho do programa que foi compilado e informações adicionais.
- Placa e Porta serial: Informa a você qual placa está sendo usada e em qual porta serial ela está conectada.
Conecte seu Arduino Uno
Neste ponto, você está pronto para conectar seu Arduino ao seu computador. Conecte uma extremidade do cabo USB ao Arduino Uno e depois a outra extremidade do USB à porta USB do seu computador. Uma vez que a placa esteja conectada, você precisará ir na opção ferramentas que fica na barra de menu e depois ir na opção placa e, finalmente, selecionar o Arduino Uno.

Em seguida, você precisa informar ao Arduino qual porta COM você está usando no seu computador. Para selecionar a porta, vá para ferramentas, em seguida, Porta e depois selecione a porta que diz Arduino.

Projeto Arduino 1: Piscando um LED
Finalmente chegou a hora de fazer seu primeiro projeto com o Arduino. Neste exemplo, vamos fazer sua placa Arduino piscar um LED.

Conecte os componentes
Você pode construir seu circuito observando a imagem da protoboard acima ou usando a descrição por escrito abaixo. Na descrição escrita, usaremos um combo letra / número que se refere à localização do componente. Se mencionarmos H19 por exemplo, isso se refere à coluna H, linha 19 na protoboard.
- Insira o fio do jumper preto no pino GND (Terra) no Arduino e depois no trilho GND da linha 15 da protoboard
- Insira o fio do jumper vermelho no pino 13 no Arduino e depois a outra extremidade no F7 na placa de montagem.
- Coloque o terminal longo do LED em H7
- Coloque o terminal curto do LED em H4
- Dobre os dois terminais do resistor de 220 Ohm e coloque um terminal no trilho GND ao redor da linha 4 e o outro terminal na I4
- Conecte o Arduino Uno ao seu computador via cabo USB
Carregar o Blink Sketch
Agora é hora de fazer o upload do sketch (programa) para o Arduino. No IDE, existem sketchs de exemplo integrados que você pode usar para facilitar a iniciação. Para abrir o sketch de piscar, você precisará ir em Arquivo > Exemplos > Básico > Blink.

Agora você tem um sketch de blink totalmente codificado que se parece com a imagem abaixo.

Em seguida, você precisa clicar no botão de verificação (marca de seleção) localizado na parte superior esquerda da caixa IDE. Isso compilará o sketch e procurará erros. Uma vez que diz “Done Compiling” você está pronto para fazer o upload. Clique no botão de upload (seta para frente) para enviar o programa para a placa do Arduino.

Os LEDs embutidos na placa Arduino piscarão rapidamente por alguns segundos e, em seguida, o programa será executado. Se tudo der certo, o LED na placa de montagem deve ligar por um segundo e depois desligar por um segundo e continuar em um loop.
Parabéns! Você acabou de concluir seu primeiro projeto do Arduino. Solução de problemas – Se você teve um problema, não desista, confira a seção de solução de problemas abaixo.
Alterar o código
Antes de irmos para o próximo projeto, vamos alterar alguns valores no sketch “Blink” para fazer algo diferente. Brincar com o sketch ajudará você a começar a aprender como o código controla a placa.

Mantenha a placa do Arduino conectada e mude a parte do delay do código de (1000) para (200). Clique no botão de verificação no canto superior esquerdo do IDE e, em seguida, clique em upload. Isso deve fazer o LED que está na protoboard piscar mais rápido.
NOTA – O Arduino mede o tempo em milissegundos e 1000 milissegundos = 1 segundo. O código original (1000) liga o LED por 1 segundo e depois desliga por 1 segundo. Ao ajustar o código de (1000) a (200), diminui o tempo entre ligado e desligado, o que faz com que ele pisque mais rápido.
Projeto Arduino 2: LED com chave táctil
Agora é hora de falar sobre switches e como eles podem ser incorporados aos projetos do Arduino. Uma chave táctil é um componente eletrônico que completa um circuito quando pressionado e interrompe o circuito quando liberado. Neste projeto, usaremos uma chave táctil para controlar um LED.

Conecte os componentes
Você pode construir seu circuito observando a imagem da protoboard acima ou usando a descrição por escrito abaixo. Na descrição escrita, usaremos um combo letra / número que se refere à localização do componente. Se mencionarmos H19, por exemplo, referimos à coluna H, linha 19 na protoboard.
- Conecte o fio jumper azul do GND no Arduino ao trilho GND (linha azul) na protoboard perto de A13
- Conecte o fio jumper azul do trilho GND na placa de montagem perto de A17 a H19
- Conecte o fio vermelho do barramento de alimentação na placa de montagem em torno da linha A27 até a H26
- Conecte o fio jumper verde do pino 2 no Arduino para J24 na protoboard
- Coloque um terminal do resistor de 10k Ohm no G19 e o outro terminal no G24
- Coloque a chave táctil em F24, F26, E24 e E26
- Coloque um terminal do resistor de 220 Ohm em D5 e o outro terminal em G5
- Insira o terminal curto do LED no trilho GND em torno de A5 e o terminal longo em B5
- Conecte o fio jumper preto do pino 13 no Arduino ao I5 na protoboard
- Conecte o fio jumper vermelho de 5V no Arduino ao power (+) próximo a A8
- Conecte o Arduino Uno ao seu computador via cabo USB
Carregar o sketch do switch
Agora é hora de fazer o upload do sketch para o Arduino que nos permitirá usar um switch. Assim como no sketch blink, o Arduino IDE já carrega programas de exemplo.
Para usar um switch, temos que carregar o arquivo chamado “Button”, que pode ser encontrado aqui: File > Examples > Digital > Button.

Agora você deve ter um sketch de switch totalmente codificado que se parece com a imagem abaixo.

Em seguida, você precisa clicar no botão de verificação (marca de seleção) localizado na parte superior esquerda da caixa IDE. Uma vez que diz “Done Compiling” você está pronto para fazer o upload. Clique no botão de upload (seta para frente) para enviar o programa para a placa do Arduino. Pressione o botão na protoboard e você poderá ligar e desligar o LED. Pronto para mais projetos? Confira a nossa aba Projetos.
Conclusão
Isso é só o começo! Através dessa plataforma nós vamos desenvolver diversos projetos. Portanto, consulte nossa categoria de projetos na seção Arduino e veja o mundo de possibilidades que você pode desenvolver utilizando essa placa poderosíssima. Entretanto, se você está tendo algum problema com os projetos que fizemos, verifique se o seguinte foi conferido. Primeiro, verifique se o LED está realmente funcional. Para isso, use uma bateria de célula de 3v e conecte o terminal longo do LED ao terminal (+) e o curto ao (-) da bateria. Além disso, verifique a polaridade do LED.
Primeiro, certifique-se de que o Arduino IDE mostre a placa correta. Vá para Ferramentas > Placa e selecione Arduino Uno. Além disso, certifique-se de que o Arduino IDE mostre a porta correta. Vá para Ferramentas > Porta e selecione a porta que diz Arduino. Em seguida, verifique se todas as conexões de componentes estão corretas entre a placa do Arduino e o protoboard. Por fim, se você tiver alguma dúvida ou sugestão quanto a este tutorial, por favor, não hesite em deixar um comentário abaixo.